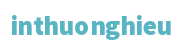với nhu cầu tăng thêm cao, đòi hỏi chúng ta cần gắng được những kĩ năng cơ phiên bản về tin học. Một trong số đó là phương pháp in 2 mặt. Làm nắm nào để cố được cách in 2 mặt trên sản phẩm công nghệ tính. Hãy thuộc theo dõi phần đa gợi ý dưới đây của chúng tôi để tìm ra câu vấn đáp nhé.
In trên cả nhị mặt giấy (in nhị mặt) vào Word
Word cho Office 365, Word 2019, Word 2016, Word 2013, Word 2010 và những phiên phiên bản khác. In ở cả nhị mặt giấy được điện thoại tư vấn là cách in 2 mặt. Hầu hết các vật dụng in hỗ trợ tùy lựa chọn in tự động hóa trên cả nhì mặt của tờ giấy (in hai mặt trường đoản cú động).
Bạn đang xem: Cách in 2 mặt không cần lật giấy
Các sản phẩm công nghệ in khác cung cấp hướng dẫn để chúng ta cũng có thể tự đính lại các trang để in mặt sản phẩm công nghệ hai (in nhì mặt thủ công). Đầu tiên, mày mò từ phía dẫn thực hiện máy in hoặc đơn vị sản xuất của khách hàng nếu thứ in của chúng ta cũng có thể in bên trên cả nhì mặt giấy (in nhị mặt).
Tìm phát âm xem thứ in của chúng ta có hỗ trợ in nhì mặt tự động không
Để mày mò xem thiết bị in của doanh nghiệp có hỗ trợ in nhì mặt tốt không, chúng ta cũng có thể kiểm tra phía dẫn sử dụng máy in hoặc xem thêm nhà phân phối máy in của chính bản thân mình hoặc chúng ta có thể làm như sau:
Bước 1:Nhấp vào tab File.
Bước 2:Bấm chọn Print.

Bước 3:Trong phần Settings, nhấn lựa chọn Print One Sided. Trường hợp In trên cả nhị mặt đầy đủ khả dụng, đồ vật in của các bạn sẽ được thiết lập cấu hình để in nhì mặt.

Một số giữ ý
Nếu nhiều người đang in sang trọng máy xào luộc kết hợp và máy in cùng máy xào nấu hỗ trợ sao chép hai mặt, nó hoàn toàn có thể hỗ trợ in nhì mặt tự động.
Nếu các bạn đã setup nhiều thứ in, có thể một máy in cung cấp in nhì mặt với máy in không giống thì không.
Cài để máy in để in ra cả nhì mặt của tờ giấy
Nếu đồ vật in của doanh nghiệp không cung ứng in nhì mặt tự động, bạn có hai tùy lựa chọn khác. Bạn có thể sử dụng in nhì mặt bằng tay hoặc bạn cũng có thể in các trang lẻ và chẵn.
1. Cách in 2 phương diện thủ công
Cách sử dụng in nhì mặt thủ công: tức là nếu máy in của công ty không cung cấp in nhị mặt từ bỏ động, bạn cũng có thể in tất cả các trang mở ra trên một mặt giấy và sau đó, sau khi bạn được nhắc, hãy lật ck giấy với nạp lại các trang vào thiết bị in.
Trong Word, hãy làm như sau:
Bước 1:Nhấp vào tab File.
Bước 2:Bấm Print.
Bước 3:Trong Setting, bấm Print One Sided, and then click, tiếp nối bấm Manually Print on Both Sides.

Tiếp theo trong kỹ thuật In hai mặt thủ công. Khi bạn in, Word đã nhắc bạn lật lại chống xếp để mang các trang vào trang bị in một đợt nữa. Lưu ý: khi bạn in bằng tùy lựa chọn in hai mặt thủ công, chúng ta có thể muốn test nghiệm để xác định cách đúng đắn để cài lại các trang mang đến máy in mà nhiều người đang sử dụng.
2. In các trang lẻ với chẵn.
Bạn cũng hoàn toàn có thể sử dụng tiến trình sau để in trên cả nhì mặt:
Bước 1:Nhấp vào tab File.
Xem thêm: Quà Tặng In Thương Hiệu Công Ty Qua Các Loại Quà Tặng!, Quà Tặng Thương Hiệu
Bước 2:Bấm Print.
Bước 3:Trong phần Settings, lựa chọn Print All Pages. Ở phía cuối thư viện, lựa chọn Only Print Odd Pages.

Bước 4:Nhấp vào nút Print nghỉ ngơi đầu thư viện.
Bước 5:Sau khi những trang lẻ được in, lật ông xã trang lên, rồi bên dưới phần Setting , bấm Print All Pages.
Lưu ý:Để đảm bảo an toàn rằng những trang in theo như đúng thứ tự khi in các trang lẻ hoặc chẵn, nhấp vào Tệp, Tùy chọn, nâng cấp và bên dưới In, nhấp vào in ở phía trước trang tính nhằm in nhị mặt hoặc in ở mặt sau của trang để in hai mặt in ấn.
Máy in cung ứng in hai mặt trường đoản cú động
Nếu sản phẩm công nghệ in cung cấp in hai mặt auto bạn rất có thể làm theo quá trình sau đây:
Bạn cũng có thể có thể thiết lập trong Word nhằm tiết kiệm thời gian và khiến công việc trở nên đơn giản và dễ dàng hơn. Hãy làm như sau:
Bước 1:Nhấp vào tab File.
Bước 2:Bấm Print.

Bước 3:Trong phần Setting lựa chọn Print on Both Sides và chọn Finish nhằm kết thúc.
Hy vọng những share trên phía trên của công ty chúng tôi sẽ giúp đỡ bạn nắm được những bước cơ bạn dạng trong giải pháp in 2 mặt. Dựa vào đó cung cấp thật giỏi trong công việc cũng như cuộc sống. Chúc bạn luôn luôn thành công.
Bạn ước ao in 2 khía cạnh trong Word, Excel hoặc tài liệu dạng file PDF mà chưa chắc chắn cách có tác dụng hoặc lắp thêm in của doanh nghiệp không cung cấp tính năng này. Đừng lo ngại vì trong bài viết sau Phúc Anh đang hướng dẫn các bạn cách in 2 phương diện trong Word, Excel hoặc tài liệu dạng tệp tin PDF cực 1-1 giản
Cách in 2 mặt trong file PDF như thế nào
Để ban đầu in, chúng ta nhớ khám nghiệm giấy in, kết nối máy in với máy tính, mực in nhằm đảm bảo mọi đồ vật đã sẵn sàng chuẩn bị để ban đầu việc in nhì mặt, ứng dụng đọc file PDF như Foxit Reader và Adobe Reader. Hai phần mềm này các miễn tổn phí để cho mình sử dụng, tiếp đến làm theo phía dẫn dưới đây.

In 2 phương diện với sản phẩm in có tuấn kiệt in 2 mặt
Bạn mở file PDF lên chọn vào mục Print vào thanh qui định hoặc sử dụng phím Ctrl + P
Bạn tích lựa chọn vào Print on both sides. Sau đó chọn vào Flip pages on long edge nhằm in 2 phương diện theo chiều dọc giấy hoặc Flip pages on short edge nhằm in 2 khía cạnh theo chiều ngang giấy


Đối với máy in chỉ có nhân kiệt in một mặt
Và nếu vật dụng in của người tiêu dùng không hỗ trợ tính năng in 2 mặt thì bạn triển khai các bước thủ công bằng tay sau đây
Mở tệp tin file PDF phải in 2 khía cạnh > lựa chọn Print hoặc nhấn tổng hợp Ctrl + P
Bạn tìm tới mục Print Range > nhấn vào All pages in range.
Sau kia tích lựa chọn vào mục Odd pages only (Chỉ in trang lẻ) > nhấn OK với in trang tài liệu

Sau lúc tài liệu được in ra thì bạn lật giấy lại, bỏ vào máy in. Tích lựa chọn mục Even pages only (Chỉ in trang chẵn) > thừa nhận OK và in trang tài liệu

Hướng dẫn giải pháp in 2 mặt trong World
Việc in 2 phương diện trong Word cũng như như câu hỏi in tệp tin PDF ngay cả với những phiên bạn dạng word khác biệt như word 2003, 2007, 2010, 2013…
In 2 phương diện trong Word với đồ vật in hỗ trợ tính năng in 2 mặt
Bạn chỉ việc mở file word ra vào menu File > Print hoặc sử dụng tổng hợp phím Ctrl + P nhằm vào mục Print
Sau đó bạn cũng lựa chọn vào mục Print on both sides. Chọn vào Flip pages on long edge nhằm in 2 mặt theo chiều dọc củ giấy hoặc Flip pages on short edge để in 2 mặt theo chiều ngang giấy

In 2 khía cạnh trong word với sản phẩm công nghệ in chỉ in được một mặt
Với đồ vật in không hỗ trợ tính năng in đảo 2 mặt tự động thì bạn thực hiện các bước
Bạn sử dụng tổ hợp phím Ctrl + p để mở ra hộp thoại Print, hoặc vào file > Print.
Trong Print lựa chọn Odd Page để in trang lẻ (trang 1, 3, 5,…) trước.
Sau khi in xong xuôi các trang lẻ thì các bạn lại cho giấy đã in vào máy in. Thực hiện thao tác làm việc như in trang lẻ, nhưng chọn mục Even pages nhằm in các trang chẵn.

Lưu ý: khi gửi mặt nhằm in giấy chẵn hoặc lẻ bạn nên thử 1-2 bạn dạng in trước để bảo đảm thuận cho tất cả hai chiều, tránh vấn đề in sai hư hoặc ngược giấy.
Hướng dẫn chúng ta cách in 2 mặt giấy trong Excel
In giấy trong file Excel có một chút biệt lập so cùng với in vào word giỏi PDF. Để in 2 mặt trong trang Excel thì chúng ta thực hiện các bước sau đây
Đối với thứ in không cung cấp in nhì mặt
Bạn vào File > Print hoặc nhấn tổng hợp Ctrl + p. để mở anh tài in
Sau đó lựa chọn văn bản để in ra. Có các mục bạn lựa chọn đó là
- Print Active sheet: In tổng thể nội dung sheet nhiều người đang mở
- Print Entire Workbook: In toàn bộ sheet tất cả trong tệp tin excel
- Print selection: In nội dung ai đang bôi đen trong sheet
Sau đó chúng ta in những trang lẻ trước (1, 3 ,5, 7…) khi in kết thúc thì bạn đảo giấy với in những trang chẵn (2, 4, 6, 8…)
Nếu tệp tin excel của người sử dụng có lượng tài liệu lớn cùng nếu in ra đến hàng trăm trang thì chúng ta cũng có thể lưu file Excel bên dưới dạng file PDF để thực hiện việc in 2 khía cạnh khi máy in không cung cấp tính năng này
Cách in 2 phương diện giấy trong Excel với máy in hỗ trợ in hai mặt
Nếu thiết bị in của công ty có cung ứng tính năng in 2 mặt thì việc này cực kì đơn giản. Chúng ta chỉ cần bấm vào File > Print hoặc nhấn tổng hợp Ctrl + phường để mở hào kiệt in. Tiếp nối chọn Print on Both Sides và triển khai in nội dung trong tệp tin Excel

Trên phía trên Phúc Anh đã hướng dẫn chúng ta cách in 2 khía cạnh giấy vào PDF, Word, Excel. Chúc chúng ta thực hiện thành công và nếu như thấy nội dung bài viết này tốt thì chớ quên share với đồng đội nhé