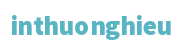Cách in file PDF đơn giản như nào? nếu như khách hàng đang tìm giải pháp in tệp tin PDF vừa khổ A4 xuất xắc in 2 khía cạnh nhưng không biết thao tác thực hiện. Ngay lập tức sau đây, bài viết này vẫn hướng dẫn các bạn cách in 1 loạt nhiều file PDF cùng lúc. Đồng thời reviews cách in màu file PDF cấp tốc chóng. Cùng theo dõi nhé!
Tại sao nên biết cách in tệp tin PDF?
PDF là định dạng file hơi quen thuộc, được sử dụng nhiều trong công việc lẫn học tập tập. Vì vậy biết cách in file PDF sẽ hỗ trợ bạn in tài liệu nhanh lẹ hơn. Trong khi còn có các ích lợi như:
Không gây tác động font chữ: các file Word, Excel nhiều lúc in thẳng font có khả năng sẽ bị lỗi. Vì vậy format file PDF để giúp văn bản, dữ liệu từ Word, Excel lúc in giảm bớt bị lỗi font.Bạn đang xem: Cách in 4 trang trên 1 mặt giấy pdf
Hạn chế dịch rời format trang: Tương từ như phông chữ, biến đổi sang định dạng file PDF vẫn hạn chế bố cục tổng quan tài liệu bị di chuyển khi in.Hướng dẫn các cách in tệp tin PDF trên laptop Windows
Bài viết đang hướng dẫn chúng ta 4 giải pháp in PDF 1-1 giản, đúng chuẩn trên máy tính Windows mà bạn có thể tham khảo.
Cách in file PDF ở 1 trình phê duyệt bất kỳ
Cách in file PDF dưới đây để giúp đỡ bạn in ngẫu nhiên tài liệu làm sao trên các trình chăm bẵm như Google Chrome, Microsoft Edge…
Bước 1: Đầu tiên chúng ta khởi rượu cồn trình duyệt bạn muốn và truy cập trang web bạn cần in thành tệp tin PDF.
Bước 2: chúng ta chọn tổ hợp phím Ctrl+P mở hộp thoại in. Lúc này bạn nhấp vào danh sách ở kề bên Destination chọn Microsoft Print lớn PDF. Tiếp theo sau chọn setup in như Layout, Pages… Làm xong xuôi nhấn vào Print nhằm in.

Bước 3: Theo đó các bạn sẽ thấy hành lang cửa số Save Print output As xuất hiện. Bạn lưu file PDF vào vị trí mê say hợp, nhập tên vào File Name với bấm Save.

Bất cứ tài liệu, hình ảnh… làm sao trên trình duyệt các bạn chọn sẽ tiến hành in vào lắp thêm in liên kết với máy tính xách tay của bạn.
Cách in tư liệu Word, Excel dưới dạng PDF
Trường hợp bạn cần in tài liệu Word, Excel dưới dạng PDF để tránh bị lỗi chữ, bố cục. Mời bạn xem ngay trình tự bí quyết in bên dưới dạng PDF ngay bên dưới:
Bước 1: Trước tiên bạn phải mở tư liệu Word hoặc Excel ý muốn in bên dưới dạng PDF. Tiếp nối nhấn Ctrl + P để open sổ Print.

Bước 2: Tiếp đó chọn Microsoft Print to PDF trong Printer. Bạn liên tục chọn Page Setup để thiết đặt hướng, size, trang… rồi thừa nhận OK.

Bước 3: Ngay lúc này, bạn nhấp vào nút Print trên cùng.

Bước 4: Tiếp theo hành lang cửa số Save Print output As hiện ra, bạn chọn thư mục ước ao lưu tệp tin PDF, nhập thương hiệu vào File Name. Và nhấn Save.

File PDF chúng ta vừa thay đổi từ Word, Excel sẽ được in với nằm ở chỗ thư mục chúng ta vừa chọn.
Cách in tư liệu trong Notepad
Notepad là ứng dụng chất nhận được lưu những ghi chú của chính bản thân mình vào nơi bạn muốn. ở bên cạnh đó, ứng dụng còn hỗ trợ in nội dung HTML bên dưới dạng tệp tin PDF. Cùng để in tư liệu trong Notepad, bạn triển khai theo quá trình sau:
Bước 1: Bạn tìm cùng mở ứng dụng Notepad bên trên thanh Search.

Bước 2: trong giao diện, chọn File, bấm Open với mở tài liệu bạn phải in.

Bước 3: sau khoản thời gian mở xong, chúng ta chọn lại File với nhấn Print.

Bước 4: cửa sổ in xuất hiện, bạn nhấn vào danh sách Printer với chọn Microsoft Print to PDF. Chọn định dạng dọc hoặc ngang nên in trên Orientation. Tiếp nối bấm Print.

Bước 5: bạn đặt thương hiệu vào File Name, chọn lưu trên thư mục cân xứng và click vào nút Save là trả thành.

Với các bước trên, các bạn sẽ in thành công tài liệu vào Notepad dưới dạng tệp tin PDF.
Cách in tệp tin hình ảnh dưới dạng PDF
Cách in PDF hình hình ảnh tương từ bỏ như quá trình vừa hướng dẫn. Các bạn cũng làm theo các làm việc phía dưới:
Bước 1: Mở vận dụng photo và chọn vào hình ảnh cần in bên dưới dạng PDF. Tiếp sau bạn cũng thừa nhận Ctrl + P cùng hộp thoại Print sẽ được mở.

Bước 2: Sau đó bấm vào danh sách Printer chọn Microsoft Print khổng lồ PDF. chúng ta tùy chỉnh thiết lập vào những mục như hình nếu còn muốn và dấn Print.

Bước 3: cửa sổ Save Print output đầu ra As cũng hiển thị, bạn chọn vào vị trí cần lưu ảnh file PDF cùng nhập thương hiệu vào file name. Cuối cùng nhấn Save.

Như vậy là chúng ta đã thực hiện kết thúc cách in hình ảnh dưới dạng PDF qua quá trình trên.
Hướng dẫn giải pháp in file PDF bên trên Macbook cấp tốc chóng
Cách in PDF trên Macbook cũng giống như trên máy vi tính Windows. Công ty chúng tôi sẽ phía dẫn bạn cách thực hiện in file bằng Macbook như dưới:
Bước 1: chúng ta vào tệp tin PDF muốn in trên Macbook, bấm tổ hợp phím Command + P. Bây giờ cửa sổ new mở ra, chúng ta điều chỉnh cài đặt vào những mục dưới.

Bước 2: Điều chỉnh xong, bạn bấm Print là hoàn tất.

Qua đây, bạn sẽ dễ dàng in bất kỳ file như thế nào trên laptop apple macbook một cách nhanh chóng.
Một số cách in tệp tin PDF thịnh hành trên Foxit Reader bạn cần chú ý
Foxit Reader là phần mềm cung cấp tạo, đọc và sửa đổi file PDF với dung lượng gọn nhẹ. Đồng thời chúng ta có thể in file PDF qua phần mềm này. Trước khi đến với các cách in file thường gặp trên Foxit Reader, bạn phải kiểm tra coi máy mình đã có phần mềm chưa.
Nếu chưa tồn tại hãy truy vấn và mua ngay qua đường liên kết sau: https://www.foxit.com/pdf-reader/. Tải kết thúc bạn hãy mở ứng dụng Foxit Reader và theo dõi những cách in PDF phổ biến sau đây nhé!
Cách in file PDF vừa khổ A4
Để in tệp tin PDF vừa khổ A4 chúng ta cũng có thể làm theo những cách sau:
Bước 1: Mở file PDF đề xuất in trong Foxit Reader, sau đó nhấn tổ hợp Ctrl + P và lựa chọn Properties.

Bước 2: Trong hộp thoại Properties, các bạn chọn Advance.

Bước 3: Bạn nhấp chuột ô kề bên Paper size chọn A4 và nhấn OK.

Bước 4: bây giờ bạn bấm OK tiếp là được.

Với 2 bước đơn giản dễ dàng trên tệp tin PDF bạn chọn sẽ được in theo khổ A4.
Cách in nhiều file PDF cùng một lúc
Đối với ngôi trường hợp bạn có nhu cầu biết bí quyết in 1 loạt nhiều tệp tin PDF đồng thời để tiết kiệm chi phí thời gian. Sau đấy là cách in thuộc lúc 1 loạt nhiều file PDF cực nhanh gọn:
Bước 1: các bạn vào thư mục chứa file PDF yêu cầu in, tiếp nối chọn nhiều file thuộc lúc.
Lưu ý: Chỉ được chọn tối đa 15 file.

Bước 2: sau đó nhấn vào tab Share và chọn Print.

Cách in tệp tin PDF trên sẽ giúp các tư liệu được in một loạt ra lắp thêm in mà các bạn đã kết nối.
Cách in nhiều file PDF trong cùng 1 trang giấy A4
Ngoài các cách trên, nếu bạn muốn in các trang PDF trên cùng 1 trang giấy A4, bạn có thể làm theo sau:
Bước 1: các bạn mở file PDF ý muốn in nhiều trang trên Foxit Reader, chọn tổ hợp phím Ctrl + P.
Bước 2: Trong phần Print Handling, bạn chọn Multiple Page per sheet rồi nhấn OK.

Chỉ cùng với 2 cách trên là bạn sẽ in được nhiều trang PPF trong thuộc 1 trang giấy A4.
Giải đáp thắc mắc về cách in file PDF trên đồ vật tính
Quá trình in tài liệu PDF không khó, bạn có thể thực hiện thành công qua các cách mà bài viết hướng dẫn. Tuy nhiên, đôi khi sẽ bao gồm một vài sự cố xẩy ra trong quá trình in file PDF của bạn. Shop chúng tôi sẽ giải đáp những vấn đề thường gặp qua thông tin dưới đây.
Tại sao lắp thêm in của tôi bắt buộc in file PDF 2 mặt?
Bạn đang thử nhiều cách thức in tệp tin PDF 2 mặt cơ mà không thành công. Thiết bị in của chúng ta không thể in 2 mặt có thể vì 1 trong các các tại sao sau:
Máy của khách hàng có công dụng in tệp tin PDF 2 mặt nhưng lại chỉ được 1 mặt có thể là do phương pháp đặt sai khổ giấy hoặc lỗi kỹ thuật. Bạn phải kiểm tra lại thiết đặt trước lúc in, nếu là lỗi kỹ thuật hãy contact với bên phân phối hay công ty sản xuất.Do máy bạn không hỗ trợ in 2 phương diện với những file PDF, bạn cần mày mò về phương pháp in của sản phẩm trước lúc mua. Một trong những máy in có chức năng in 2 mặt bạn có thể tham khảo: LaserJet, Brother HL, Canon PIXMA…
Vì sao sau khoản thời gian in giấy bị đen nền?
Nguyên nhân khi in giấy bị đen nền có thể vì vỏ hộp mực bị tràn, trống mực hoặc gạt mực hỏng. Để tự khắc phục bạn phải contact với thợ sửa trang bị in hay mặt mua máy nhằm được hỗ trợ tốt nhất.
Kết luận
Bài viết vừa giới thiệu 7 cách in tệp tin PDF đối kháng giản, đúng chuẩn trên máy vi tính Windows và Macbook. Với các thông tin trên, hy vọng bạn sẽ in được những tài liệu dưới dạng PDF cấp tốc chóng. Đừng quên quan sát và theo dõi Điện Thoại Vui kim cương website này nếu như muốn biết thêm mẹo tuyệt về file PDF nhé!
Các tệp PDF rất có ích để bảo đảm an toàn tài liệu của bạn, tránh vấn đề bị sao chép hay chỉnh sửa. Tuy vậy chúng lại gây rắc rối khi mong in ấn. Với những tệp format doc. Hay dox. Thì rất đơn giản và dễ dàng rồi. Vậy làm thế nào để in các tệp này một bí quyết nhanh chóng, đơn giản dễ dàng nhất? nội dung bài viết sau inthuonghieu.com vẫn hướng dẫn cụ thể cho các bạn cách in file PDF bằng phần mềm Adobe Reader cụ thể nhất. Mời chúng ta cùng theo dõi ngôn từ với inthuonghieu.com nhé.
In tệp tin PDF là gì? nguyên nhân File PDF được thực hiện phổ biến?
PDF là viết tắt củaPortable Document Format, là 1 trong định dạng tài liệu được phát triển bởi Adobe vào khoảng thời gian 1993. Tệp tin PDF rất có thể chứa những loại ngôn từ khác nhau, như văn bản, hình ảnh, âm thanh, video, liên kết, biểu chủng loại và các tính năng tương tác. Tệp tin PDF có thể được mở cùng xem trên các thiết bị với hệ điều hành và quản lý khác nhau, nhưng không bị biến hóa định dạng hoặc tía cục.
File PDF được sử dụng thông dụng vì những lý do, chẳng hạn như:
- file PDF có dung tích nhỏ, huyết kiệm không khí lưu trữ và thời gian truyền tải.
- file PDF gồm tính bảo mật thông tin cao, hoàn toàn có thể được mã hóa và bảo vệ bằng password hoặc chữ ký số.
- file PDF hoàn toàn có thể được tạo ra từ nhiều nguồn không giống nhau, như trang web, tài liệu Word, hình ảnh, hoặc quét từ thứ in.
- tệp tin PDF hoàn toàn có thể được in ra giấy một cách đúng đắn và đẹp mắt mắt, duy trì nguyên unique và độ phân giải của nội dung.

PDF là viết tắt của
Portable Document Format, là 1 định dạng tư liệu được cách tân và phát triển bởi Adobe vào thời điểm năm 1993
Hướng dẫn 8cách in tệp tin PDF mới nhất 2023
Trong phần này, công ty chúng tôi sẽ phía dẫn các bạn 8cách in tệp tin PDF mới nhất 2023, trường đoản cú cơ phiên bản đến nâng cao. Bạn cũng có thể chọn biện pháp nào tương xứng với nhu yếu và lắp thêm của bạn.
1. In file PDF trên Windows
Windows là hệ điều hành phổ cập nhất trên laptop cá nhân, với cũng cung ứng in file PDF một biện pháp dễ dàng. Chúng ta có thể thực hiệncách in một mặt trong pdftrên Windows theo công việc sau:
- cách 1: Mở file PDF ao ước in bằng một phần mềm gọi file PDF, như Adobe Reader, Foxit Reader, hoặc Microsoft Edge.
- Bước 2: thừa nhận vào hình tượng máy in (Print) hoặc áp dụng phím tắt Ctrl + phường để mở hộp thoại in.

Cách in file PDF trực tiếp bên trên Windows 10
- Bước 3: chọn máy in, số lượng phiên bản in, số trang ước ao in, khổ giấy, định hình in (màu sắc đẹp hoặc đen trắng), và các tùy chọn khác ví như có.
- bước 4: nhấn vào nút In (Print) để ban đầu quá trình in.

Cách in file PDF trực tiếp bên trên Windows 10
Tùy theo nhiều loại nội dung của file PDF, chúng ta có thể chọn một trong các cách in tệp tin PDF trên Windows sau đây:
1.1. Cách in hình ảnh dưới dạng tệp tin PDFNếu bạn có nhu cầu lưu lại một hình hình ảnh dưới dạng tệp tin PDF để in ra sau, chúng ta có thể làm như sau:
- Bước 1: Chạy phần mềm Word gồm hình chữ W màu xanh lá cây dương. Sau đó, nhấp vào mục File bên trong thanh thực đơn phía trên màn hình và chọn New Blank Document.
- Bước 2: bấm vào vào mục Insert bên trong thanh menu.

Chọn Insert
- Bước 3: bấm vào vào lệnh Picture > chọn Photo > chọn Picture from file….

Chọn Picture from file….
- Bước 4: lựa chọn file PDF mà bạn có nhu cầu lưu dưới mẫu thiết kế ảnh.

Chọn file PDFmuốn lưu lại dưới kiểu dáng ảnh
- Bước 5: Nhấp vào nút Insert > bấm chuột phải vào hình ảnh. Bên trên hệ điều hành Mac, các bạn giữ phím ^ Control với nhấp chuột
- Bước 6: Click vào Save as Picture… nằm gần phía bên trên menu.

Click vào Save as Picture…
- Bước 7: Nhập tên hình ảnh trong vùng tài liệu 'Save As:'.

Chọn hình ảnh trong
Save As
- Bước 8: chọn vị trí lưu trữ hình ảnh trong vỏ hộp thoại.

Chọn vị trí tàng trữ hình hình ảnh trong hộp thoại
- Bước 9: nhấp chuột vào bảng lựa chọn 'Format:' thả xuống.

Nhấp chuột vào bảng lựa chọn 'Format:' thả xuống
- cách 10: lựa chọn một trong hầu như định dạng hình hình ảnh có sẵn như JPEG, PNG, PDF, GIF, BMP
- Bước 11: Nhấp vào Save nhằm lưu. File PDF hiện thời đã được lưu trữ dưới dạng hình hình ảnh trong vị trí mà bạn đã thiết lập.

Nhấn nút Save
Sau khi bao gồm file PDF, bạn cũng có thể mở cùng in nó theo phong cách đã trả lời ở trên.
1.2. Bí quyết in trang web dưới dạng PDF bởi NotepadNếu mong lưu lại một trang web dưới dạng tệp tin PDF bằng Notepad,bạn rất có thể làm như sau:
- Bước 1: Mở Notepad bằng phương pháp nhấn vào nút Start cùng gõ Notepad.
- Bước 2: Nhập showroom URL của website muốn in vào Notepad, ví dụ: https://www.bing.com
- Bước 3: dấn vào hình tượng máy in (Print) hoặc sử dụng phím tắt Ctrl + phường để mở vỏ hộp thoại in.

Nhấn vào hình tượng máy in (Print)
- Bước 4: vào phần thứ in (Printer), lựa chọn Lưu bên dưới dạng PDF (Save as PDF) hoặc Microsoft Print lớn PDF.

Chọn Microsoft Print to lớn PDF
- Bước 5: lựa chọn vị trí lưu tệp tin PDF và đặt tên cho nó.
- Bước 6: nhấn vào nút giữ (Save) để chế tạo ra file PDF từ bỏ trang web.

Chọn save
Sau khi gồm file PDF, bạn có thể mở cùng in nó theo cách đã khuyên bảo ở trên.
2. Phía dẫn bí quyết in 1 mặt trong pdf foxit reader
- Bước 1: Mở tệp tin PDF nên in, tiếp đến nhấn vào biểu tượng máy in vào thanh công cụ.

In file PDF bằng phần mềm Foxit Reader - Hình 1
- Bước 2: Mở hộp thoại Print và tiến hành các thiết đặt tại đây.

In file PDF bằng phần mềm Foxit Reader - Hình 2
Trong đó:
-Name:Tên loạimáy in bạn có nhu cầu sử dụng.

In file PDF bằng ứng dụng Foxit Reader - Hình 3
-Copies:Số lượngbản sẽ được in. Tích vào Collate nếu bạn muốn in tự 2 bản trở lên theo vật dụng từ xong bạn dạng 1 rồi đến bản 2.
Xem thêm: Thương hiệu baseus có tốt không, baseus của nước nào

In tệp tin PDF bằng ứng dụng Foxit Reader - Hình 4
-Properties:Chọn khổ in theochiều ngang(Landscape) hoặc in theo chiều dọc(Portrait).

In file PDF bằng phần mềm Foxit Reader - Hình 5
Tiếp theo, trong hộp thoại
Properties> thừa nhận vào
Advanced> hộp thoại
Microsoft Print to lớn PDF Advanced Optionshiện lên > Chọnkhổ giấyở phần
Paper Size. Cuối cùng nhấn Ok nhằm hoàn tất cách này.

In file PDF bằng phần mềm Foxit Reader - Hình 6
- Bước 3:Cài đặt về số trang chẵn lẻ trong mục Print Range. Các nút lệnh vào đây vẫn có ý nghĩa như sau:
+ Current view:Chế độ xem hiện nay tại.
+ Current page:Trang hiện tại.
+ All pages:Tất cả các trang.
+ Pages:Các trang được chọn.
+ Subset:Kiểu in.
+ Reverse pages:In trang ngược.

In file PDF bằng phần mềm Foxit Reader - Hình 7
- Bước 4: trong mục Print Handling, các bạn sẽ cài để về độ lớn nhỏ của tài liệu khi in.
Trong đó:
+ Scale: Tỷ lệ

In file PDF bằng ứng dụng Foxit Reader - Hình 8
+ Tile Large Pages: phương pháp chỉnh trang in trong PDF sao cho phù hợp với khổ giấy.

In tệp tin PDF bằng phần mềm Foxit Reader - Hình 9
+ Multiple Pages Per Sheet:Nhiều trang trên 1 tờ giấy.

In file PDF bằng ứng dụng Foxit Reader - Hình 10
+ Booklet:Căn lề cho văn bản trong file PDF phải in ra.

In file PDF bằng phần mềm Foxit Reader - Hình 11
- Bước 5: Trong hành lang cửa số Orientation, lựa chọn khổ in theochiều ngang(Landscape) hoặc in theo hướng dọc(Portrait).

In tệp tin PDF bằng phần mềm Foxit Reader - Hình 12
- Bước 6: Trong hành lang cửa số Print What, chọn ngôn từ trong File sẽ được in ra. Những nút lệnh trong đây gồm:
+ Document:Toàn cỗ tài liệu.
+ Document và markup:Những văn bạn dạng được tiến công dấu.
+ Document & stamps:Tài liệu cùng tem.
+ khung fields only:Chỉ in các biểu mẫu.

In tệp tin PDF bằng ứng dụng Foxit Reader - Hình 13
- Nếu bạn có nhu cầu hiện bình luận trong file PDF khi in ra, hãy tích vào mục
Summarize Comments

In file PDF bằng phần mềm Foxit Reader - Hình 14
- Bước 7: nếu như muốn lưu lại các cài đặt đó trước lúc in, hãy tích vào
Simulate Overprinting.

In tệp tin PDF bằng ứng dụng Foxit Reader - Hình 15
- cách 8: Chọn những định dạng căn giữa, in 2 mặt.
Trong đó:
- Print on both sides of paper: In trong 2 mặt
- Flip on long edge:Lật trên cạnh dài.
- Flip on short edge:Lật bên trên cạnh ngắn.
- Auto-Rotate:Tự động xoay.
- Auto-Center:Tự rượu cồn căn giữa.

In tệp tin PDF bằng phần mềm Foxit Reader - Hình 16
- Bước 9: nhấn Ok để bắt đầuin.
3. In 1 trang vào pdftrựctiếp bởi trình chuẩn y Chorme
- bước 1: Đặt loài chuột vào tệp tin PDF mà bạn muốn in, nhận chuột yêu cầu > chọn "Open with" > chọn "Google Chorme".

Cách In tệp tin PDF trực tiếp bởi trình coi xét Chorme - hình 1
- Bước 2:Nhấn vào hình tượng máy In (Print) ở góc bên tay buộc phải màn hình.

Cách In tệp tin PDF trực tiếp bởi trình coi ngó Chorme - hình 2
Trong phần In này, sẽ có các mục cho chính mình lựa chọn như sau:
- Printer - vật dụng in đích: lựa chọn máy sẽ triển khai in file PDF của bạn.
- Pages- Trang: In tất cả hay chỉ in những trang được chỉ định ở vị trí tùy chỉnh.
- Clolors - màu sắc:Bạn gồm thể chọn cách in màu file pdfhoặc chọn in đen trắng.

Cách In tệp tin PDF trực tiếp bởi trình phê chuẩn Chorme - hình 3
- Khổ giấy: chọn khổ giấy phù hợp để chuẩn bị in.
- Số trang từng trang tính:Bạn chọn từng nào trang trong file PDF sẽ xuất hiện trên một tờ giấy hay còn gọi làcách in hàng loạt file pdf.

Cách In file PDF trực tiếp bởi trình chăm bẵm Chorme - hình 4
- Tỷ lệ:Mặc định, vừa cùng với vùng in được, vừa với giấy, tùy chỉnh.

Cách In tệp tin PDF trực tiếp bằng trình để ý Chorme - hình 5
- Bước 4: sau khoản thời gian thực hiện ngừng các thao tác, các bạn nhân nút "IN"

Cách In tệp tin PDF trực tiếp bởi trình coi sóc Chorme - hình 6
4. Phương pháp in tệp tin PDF bởi Word
- Bước 1: Mở tệp tin Word đề xuất in, kế tiếp click vào nút lệnh"File" mặt góc tay trái phía bên trên cùng màn hình.

Cách in tệp tin PDF bằng Word - Hình 1
- Bước 2: Nhấp open > chọn Browse.

Cách in tệp tin PDF bằng Word - Hình 2
- Bước 3: chọn file PDF đề nghị in > dấn Open.

Cách in tệp tin PDF bởi Word - Hình 3
- Bước 4: nhấn OKđể gửi file PDF thành file Word.

Cách in file PDF bằng Word - Hình 4
- Bước 5: thực hiện chỉnh sửa file PDF bên trên Word.
- Bước 6: nhấp vào thẻ file trên thanh công cụ.

Cách in tệp tin PDF bởi Word - Hình 5
- Bước 7: lựa chọn Print vàchọn bí quyết in file pdf hàng loạt những câu chữ trong tệp tin của mình.

Cách in tệp tin PDF bằng Word - Hình 6
5. Bí quyết in trang chẵn lẻ trong Word
Khi in file theo kiểu chẵn lẻ trong Word, bạnphải thực hiện thao tác đánh số trang trước khi in chẵn lẻ. Ko kể ra, việc in trang chẵn lẻ bắt buộc người dùng chọn chế độ chẵn lẻ mang đến máy sau khi in xong.
5.1. Bí quyết in trang lẻ vào Word- bước 1:Chọn file Word bắt buộc in, kế tiếp chọn thẻ
Filetrên thanh công cụ.

Chọn tệp tin word buộc phải in
- Bước 2:Chọn
Print-> Chọn
Print All Pages.

Chọn
Print-> dìm chọn
Print All Pages
- Bước 3:Chọn
Only Print Odd Pages-> Nhấn
Print

Chọn
Only Print Odd Pages-> Nhấn
Print
- cách 1:Chọn
File Wordcần in -> lựa chọn File bên trên thanh công cụ.

Chọn file word bắt buộc in
- Bước 2:Chọn
Print-> Chọn
Print All Pages.

In trang chẵn vào Word
- bước 3:Chọn
Only Print Even Pages-> Nhấn
Print

Chọn
Only Print Even Pages-> Nhấn
Print
6. Phương pháp in trang chẵn lẻ vào PDF
Khi thực hiệncách in các file pdf cùng lúc dưới dạng chẵn lẻ, bạn cần đánh số trang trước lúc in.
6.1. Phương pháp in trang lẻ trong PDF- Bước 1:Mở file PDF đề nghị in rồi chọn
Print bên trên thanh công cụ.

Mở file PDF yêu cầu in
- Bước 2:Trong Subset-> chọn
All Pages in range.

chọn
All Pages in range
- Bước 3:Chọn
Odd Pages Only.

Chọn
Odd Pages Only
- Bước 1:Mở file PDF đề xuất in -> Chọn
Print.

mở file PDF đề xuất in
- Bước 2:Trong Subset-> Chọn
All Pages in range.

chọn
All Pages in range
- bước 3:Chọn
Even Pages Only.

Chọn
Even Pages Only
7. Biện pháp in chẵn lẻ trong Excel với tệp tin PDF
Ưu điểm của phương thức này là nhanh gọn. Còn nhước điểm là lhông thể thực hiện chỉnh sửa trước lúc in.
Lưu ý in pdf một loạt theo dạng chẵn lẻ:
-Để có thể tiến hành in chẵn lẻ thì bạn phải viết số trang trước.
-Việc in trang chẵn lẻ sẽ phải chọn lại cơ chế chẵn lẻ mang lại máy sau thời điểm in xong.
7.1. Mở file Excel bên dưới dạng PDFBạn đang lưu Excel mong in trang chẵn, trang lẻ dưới dạng PDF để hoàn toàn có thể thực hiện nay các làm việc in. Vậy là bạn đã hoàn thành cách in trang lẻ trong excel.
Bước 1:Mở file Excelcầnin chẵn lẻ> Chọnthẻ File.

Vào thẻ File
Bước 2:Chọn
Save As.

Vào Save As
Bước 3:Tại mục
Save as type> Bấm chọn
PDF.

Nhấn vào PDF
7.2. Giải pháp in trang chẵn lẻ trong Excel qua PDFVới PDF thì khắc số trang sẽ được thực hiện luôn luôn nên bạn không cần thiết phải thực hiện thao tác làm việc đánh số trang.
Bước 1:Mởfile PDF cất file Excelcần in chẵn lẻ bằng phần mềm Foxit Reader > Chọn hình tượng máy in (Print).

Biểu tượng in
Bước 2:Tại Subset> lựa chọn All Pages in range.

Vào All pages in range
Bước 3:Ở phần danh sách xổ xuống, chọn
Odd pages only.

Chọn Odd pages only
Sau lúc in dứt trang lẻ các bạn sẽ đảo khía cạnh giấy lại để in trang chẵn nhé. Lúc ấy PDF đã thông báo ngừng in xong xuôi mặt lẻ với bạn chỉ việc lật giấy lại và liên tục thực hiện nay in khía cạnh chẵn là xong.
Bước 4:Chọn nút lệnh Print.

Nhấn Print
Bước 5:Tại Subset> Chọn
All Pages in range.

Vào All pages in range
Bước 6: Tại list xổ xuống, bạn hãy chọn lệnh Even pages only.

Chọn Even pages only
8. Giải pháp in file PDF vừa khổ A4 với ứng dụng Adobe Reader
Adobe Reader là một phần mềm hiểu file PDF miễn giá tiền và uy tín, có nhiều tính năng cung cấp việc in tệp tin PDF. Nếu bạn có nhu cầu thực hiện phương pháp in file pdf trên máy tính xách tay vừa khổ a4 cùng với Adobe Reader, chúng ta cũng có thể làm như sau:
- cách 1: Mở tệp tin PDF mong in bằng Adobe Reader.
- Bước 2: thừa nhận vào hình tượng máy in (Print) hoặc sử dụng phím tắt Ctrl + p để mở vỏ hộp thoại in.
- Bước 3: Chọn sản phẩm công nghệ in, số lượng bản in, số trang ý muốn in, khung giấy a4, và các tùy lựa chọn khác ví như có.
- cách 4: trong phần quy mô và giải pháp xử lý trang (Page Sizing và Handling), lựa chọn Vừa vặn (Fit) để auto điều chỉnh size của tệp tin PDF cho đủ với mẫu giấy a4.
- cách 5: nhấp vào nút In (Print) để ban đầu quá trình in.

Cách in file PDF vừa khổ A4 với phần mềm Adobe Reader
Kết luận
Trên đấy là 8cách in file PDF chuẩn chỉnh xác và dễ dàng nhất mà chúng ta cũng có thể thực hiện tại trên Windows, bằng các ứng dụng khác nhau, như Foxit Reader, Chrome, Word, hoặc Adobe Reader. Bạn có thể chọn cách nào cân xứng với nhu yếu và vật dụng của bạn. Hy vọng nội dung bài viết này sẽ giúp bạn in file PDF một cách thuận tiện và cấp tốc chóng. Để biết được thêm nhiều kiến thức và kỹ năng về lĩnh vựctin học văn phòng mời bạn đọc tìm hiểu cụ thể các khoá học tập Excel, Word,... Trên website inthuonghieu.com của cửa hàng chúng tôi nhé.