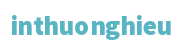In ấn các file Word với Excel là nhu cầu rất phải thiết, độc nhất vô nhị là dân văn phòng. Với đông đảo bảng có rất nhiều cột, phải in ngang mới đảm bảo đầy đầy đủ vậy nội dung. Vậy bí quyết in ngang giấy A4 như thế nào?
Khi in tài liệu, thông thường mọi fan sẽ in theo theo hướng dọc khổ giấy A4. Tuy nhiên, với phần lớn file tất cả bảng số liệu gồm nhiều cột, cần phải in ngang mới đảm bảo an toàn đầy đủ ngôn từ mà không biến thành cắt bớt. Nếu bạn chưa biết cách in ngang giấy A4 tệp tin Word cùng Excel như thế nào thì hãy đọc nội dung bài viết sau.
Bạn đang xem: Cách in giấy ngang trong excel
Cách in ngang giấy A4 tệp tin Excel
Để in ngang file Excel theo chiều ngang khổ giấy A4, chúng ta làm theo công việc dưới đây:
Bước 1: Mở tệp tin Excel nên in > Nhấp vào thẻ Page Layout bên trên thanh công cụ.

Chọn thẻ Page Layout
Bước 2: Mở hộp thoại Page Setup bằng cách nhấn vào hình tượng hình mũi tên chéo xuống.

Mở vỏ hộp thoại Page Setup
Bước 3: chọn Page > thiết lập cấu hình trang in:

Chọn Page để tùy chỉnh cấu hình trang in
Orientation: lựa chọn in trang giấy theo theo hướng dọc (Portrait) hoặc chiều ngang (Landscape).
Chọn chiều khung giấy in
Scaling: chọn độ rộng lớn của trang giấy tại Adjust to hoặc gom tất cả dữ liệu vào 1 trang tại Fit to.
Điều chỉnh phạm vi trang giấy
Paper size: size khổ giấy, bạn chọn kiểu dáng giấy A4.
Chọn kiểu dáng giấy
Print quality: Chọn quality hình ảnh sau khi in ấn (luôn để mặc định là 600 Dpi). First page number: Đánh số cho trang đầu tiên, rất có thể chọn Auto để tự động đánh số trang.Kết quả sau thời điểm hoàn thành cấu hình thiết lập trang.

Kết trái sau khi cấu hình thiết lập in
Bước 4: nhấn vào Margins > Căn lề.

Căn lề trang in
Lưu ý: Để nội dung buộc phải in nằm ở vị trí giữa trang, bạn tích lựa chọn 2 ô tại phần Center on page.

Cho câu chữ vào ở trung tâm trang giấy
Bước 5: cấu hình thiết lập vùng in và lặp lại tiêu đề.
Ngoài ra, nếu còn muốn in lặp lại tiêu đề, chúng ta hãy nhấp vào thẻ Sheet và thiết lập. Cần để ý 2 phần sau:
Print area: Vùng đề xuất in. Print titles: Chọn tái diễn dòng trên Rows khổng lồ repeat at top, lặp lại cột tại Columns khổng lồ repeat at left.
Thiết lập vùng in
Sau khi hoàn thành các bước trên, bạn bấm vào Print Preview để xem trước bản sẽ được in. Nếu văn bản vẫn không nằm gọn trong một trang A4 thì các bạn cần triển khai thêm cách 6.

Nhấn Print Preview giúp xem trước phiên bản in
Bước 6: Mở vỏ hộp thoại Page thiết đặt > lựa chọn Page > Scaling > Fit to. Khi ấy nội dung sẽ được thiết lập cấu hình vừa với trang in.

Chọn Fit lớn để nội dung được tùy chỉnh cấu hình vừa với trang in
Lưu ý:
trường hợp như sau khoản thời gian đã trả thành các bước chọn các loại giấy, chiều in và căn chỉnh lề mà nội dung vẫn tràn ra bên ngoài thì dịp đó bắt đầu chọn Fit to. Vì làm việc này này làm cho trang giấy chúng ta in sai với tiêu chuẩn, kích cỡ mà bạn mong muốn. Bí quyết này sẽ giúp đỡ bạn in các file Excel vừa trọn vẹn với trang giấy A4 và chúng ta cũng có thể điều chỉnh size cho chúng. Sau thời điểm thực hiện nay xong, hãy vào Print Preview để xem văn bản đã được suôn sẻ chưa nhé! Với hầu hết bảng dữ liệu quá dài thì khi in các bạn sẽ thấy hình ảnh bị bóp lại rất là nhỏ. Dịp này, chúng ta chỉ cần tăng phần thứ hai của Fit to lên đến bao giờ vừa đủ nhìn là xong.
Điều chỉnh phần thứ 2 của Fit to
Ở đây đã được tăng thêm 4 cùng thu được công dụng như sau:

Kết quả sau khoản thời gian tăng phần 2 của Fit to
Cách in ngang giấy A4 mang lại file Word
Bước 1: Mở Microsoft Word trên máy tính > Mở tệp tin văn phiên bản cần in.
Bước 2: Chọn File > Print.

Vào file và chọn Print
Bước 3: chỉnh sửa các thiết lập khi in.
Print All Pages: In toàn bộ các trang. Ở đây, chúng ta cũng có thể chọn không hiện bình luận và thừa nhận xét trong file Word bằng cách bỏ lựa chọn tại mục Print Markup. Print One Sided: In 1 mặt. Ở đây, bạn có thể chọn in 2 mặt. Collated: Ở mục này nếu tìm Collated thì sau khoản thời gian in các bạn sẽ lấy được tài liệu theo thứ tự. Ngược lại, nếu chọn Uncollated thì máy sẽ in không còn các phiên bản copy của trang 1, kế tiếp đếncác bạn dạng copy của trang 2,… cứ bởi vậy lần lượtcho cho tới trang cuối cùng.
Chỉnh tùy chỉnh thiết lập khi in
Portrait/Landscape Orientation: Chiều khổ giấy in. Ở đây bạn chọn vẫn in theo chiều ngang bằng phương pháp nhấn vào Landscape Orientation.Còn Portrait Orientation là in theo mẫu giấy dọc. Letter: Ở đây bạn sẽ chọn khổ A4 nhé! Normal Margins: Căn lề.Thao tác nhằm in ngang khổ giấy A4 đến file Word và Excel thực tế không thật phức tạp như đa số người vẫn nghĩ. Chỉ cần làm một đợt là bạn đã sở hữu thể ghi nhớ được trình từ cho những lần sau. Mong muốn những phân tách này đã giúp các bạn thực hiện thành công xuất sắc nhé!
Không đơn giản như Word, việc in trong Excel có phần tinh vi và khó khăn hơn nhiều. Bởi đó, nhiều người dân vẫn chưa chắc chắn cách in Excel cho vừa khéo trang giấy A4.Để in trong Excel người dùng phải chọn vùng tài liệu rồi chỉnh sửa cho phù hợp trước khi in ấn ra trang A4. Bao gồm 3 phương pháp in trang A4 Excel, dưới đây Sforum vẫn hướng dẫn cụ thể 3 phương pháp làm này cho bạn đọc.
In Excel là gì?
In Excel là chức năng chất nhận được người sử dụng tạo ra bản in thẳng từ những bảng tính mà người ta đã chế tạo hoặc chỉnh sửa trên ứng dụng Microsoft Excel. Quá trình này bao hàm việc chọn khu vực dữ liệu yêu cầu in, tùy chỉnh cấu hình các tùy chọn như định dạng trang, kích thước giấy, phía giấy (ngang hoặc dọc), cũng giống như các tùy chỉnh thiết lập khác như title trang, số trang, và việc in con đường kẻ lưới.Bạn có thể xem trước bạn dạng in để bảo đảm an toàn rằng toàn bộ thông tin với định dạng được hiển thị đúng mực trước lúc gửi dữ liệu đến thiết bị in. Công dụng in trong Excel rất bổ ích cho việc tạo báo cáo, biểu đồ, và những tài liệu dựa vào dữ liệu một cách chuyên nghiệp và dễ dàng chia sẻ.
Tại sao phải ghi nhận cách in Excel vừa trang giấy A4
In Excel vừa đủ trang giấy A4 là giữa những kỹ thuật quan trọng đặc biệt trong vấn đề in ấn tài liệu, đặc biệt là khi bạn cần in các bảng tính hoặc báo cáo từ Excel. Dưới đấy là một số lý do tại sao bạn nên in Excel hoàn toản trang giấy A4:Tiết kiệm giấy in: In trọn vẹn trang giấy A4 giúp đỡ bạn tiết kiệm giấy in và giảm chi tiêu in ấn. Nếu khách hàng in tổng thể bảng tính Excel mà lại không sửa đổi kích thước, nó hoàn toàn có thể tràn trải qua nhiều trang giấy, dẫn đến lãng phí giấy với tiền bạc.Dễ đọc và sử dụng: In toàn vẹn trang giấy A4 góp bảng tính của bạn dễ đọc và sử dụng hơn. Khi bảng tính được in trên giấy A4, nó sẽ có kích thước tương xứng với mắt bạn đọc cùng giúp họ thuận tiện theo dõi dữ liệu.Thẩm mỹ: In hoàn toản trang giấy A4 giúp bảng tính của khách hàng trông bài bản hơn. Lúc bảng tính được in trọn vẹn trang giấy A4, nó trông thật sạch sẽ và nhỏ gọn hơn, thể hiện sự chuyên nghiệp hóa trong công việc.Dễ dàng lưu trữ và phân tách sẻ: In đầy đủ trang giấy A4 góp bảng tính của người sử dụng dễ dàng tàng trữ và share với người khác. Khi bảng tính được in trọn vẹn trang giấy A4, nó giúp bạn tiện lợi bỏ vào tệp hoặc tư liệu và chia sẻ với tín đồ khác.Hướng dẫn phương pháp in Excel vừa trang giấy A4
Khi in vào Excel, chúng ta cũng có thể in những vùng tùy lựa chọn hoặc in một lúc cả tệp tin trong một trang A4, trước tiên chúng mình sẽ hướng dẫn bạn in phổ biến cả tệp tin Excel với 3 giải pháp sau đây.In trang A4 bằng Page Layout
Bước 1: trên thanh quy định chọn mục Page Layout.Xem thêm: 1 thùng giấy in tem 50x30 )mm giá tốt nhất, 1 thùng giấy in tem pa (50x30mm) (100 cuộn)
Bước 2: Mở phần thiết lập Page Setup.




In Excel vừa trang A4 bởi Page Break Preview
Bước 1: bên trên thanh công cụ, lựa chọn View.



In trang A4 trong Excel bằng nhân kiệt Breaks
Bước 1: Vào mục Page Layout trên thanh công cụ.Bước 2: Chọn tác dụng Breaks -> Insert Page Break.





Hướng dẫn bí quyết in file Google Sheets vừa trang A4
Khi in dữ liệu trên Google Sheets chúng ta cũng có thể in toàn thể dữ liệu một thời gian hoặc tùy lựa chọn một vùng dữ liệu để in riêng. Để tùy chỉnh thiết lập in trong Google Sheets, các bạn hãy theo dõi quá trình dưới trên đây nhé.Bước 1: chọn vùng tài liệu cần in hoặc toàn thể file dữ liệu trong Google Sheets.




Cách chỉnh sửa Excel vừa trang A4
Sau khi vào phần in chúng ta cần chỉnh sửa lại trang in đến vừa vặn và đẹp nhất mắt. Bằng công dụng Wide Margins, bạn cũng có thể tùy lựa chọn chỉnh lề theo ý muốn của mình.Bước 1: trong phần Print, vào phần Wide Margins.