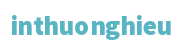In ấn những file Word và Excel là nhu cầu rất đề nghị thiết, duy nhất là dân văn phòng. Với phần lớn bảng có rất nhiều cột, cần in ngang mới đảm bảo an toàn đầy đủ vậy nội dung. Vậy biện pháp in ngang giấy A4 như vậy nào?
Khi in tài liệu, thường thì mọi fan sẽ in theo chiều dọc củ khổ giấy A4. Tuy nhiên, với số đông file tất cả bảng số liệu gồm nhiều cột, sẽ phải in ngang mới bảo đảm an toàn đầy đủ câu chữ mà không trở nên cắt bớt. Nếu như bạn không biết cách in ngang giấy A4 file Word cùng Excel thế nào thì hãy đọc bài viết sau.
Bạn đang xem: Cách in ngang giấy a4 trong excel
Cách in ngang giấy A4 tệp tin Excel
Để in ngang tệp tin Excel theo hướng ngang khổ giấy A4, chúng ta làm theo quá trình dưới đây:
Bước 1: Mở file Excel phải in > Nhấp vào thẻ Page Layout bên trên thanh công cụ.

Chọn thẻ Page Layout
Bước 2: Mở hộp thoại Page Setup bằng cách nhấn vào hình tượng hình mũi tên chéo xuống.

Mở hộp thoại Page Setup
Bước 3: chọn Page > thiết lập cấu hình trang in:

Chọn Page để tùy chỉnh thiết lập trang in
Orientation: lựa chọn in trang giấy theo chiều dọc củ (Portrait) hoặc chiều ngang (Landscape).
Chọn chiều khổ giấy in
Scaling: lựa chọn độ rộng lớn của trang giấy trên Adjust to hoặc gom toàn bộ dữ liệu vào 1 trang tại Fit to.
Điều chỉnh độ rộng trang giấy
Paper size: size khổ giấy, các bạn chọn kiểu dáng giấy A4.
Chọn giao diện giấy
Print quality: Chọn unique hình ảnh sau trong khi in (luôn nhằm mặc định là 600 Dpi). First page number: Đánh số mang đến trang đầu tiên, hoàn toàn có thể chọn Auto để tự động hóa đánh số trang.Kết quả sau thời điểm hoàn thành tùy chỉnh cấu hình trang.

Kết trái sau khi thiết lập in
Bước 4: nhấn vào Margins > Căn lề.

Căn lề trang in
Lưu ý: Để nội dung đề nghị in nằm ở vị trí giữa trang, bạn tích lựa chọn 2 ô ở vị trí Center on page.

Cho câu chữ vào vị trí trung tâm trang giấy
Bước 5: cấu hình thiết lập vùng in và tái diễn tiêu đề.
Ngoài ra, nếu muốn in tái diễn tiêu đề, các bạn hãy bấm vào thẻ Sheet cùng thiết lập. Cần chăm chú 2 phần sau:
Print area: Vùng phải in. Print titles: Chọn tái diễn dòng trên Rows lớn repeat at top, lặp lại cột trên Columns lớn repeat at left.
Thiết lập vùng in
Sau khi hoàn thành công việc trên, bạn nhấn vào Print Preview để xem trước phiên bản sẽ được in. Nếu ngôn từ vẫn không nằm gọn trong 1 trang A4 thì các bạn cần triển khai thêm cách 6.

Nhấn Print Preview để thấy trước bản in
Bước 6: Mở hộp thoại Page thiết đặt > lựa chọn Page > Scaling > Fit to. Khi ấy nội dung đang được thiết lập vừa cùng với trang in.

Chọn Fit to lớn để văn bản được tùy chỉnh thiết lập vừa với trang in
Lưu ý:
trường hợp như sau thời điểm đã hoàn thành các bước chọn các loại giấy, chiều in và căn chỉnh lề mà ngôn từ vẫn tràn ra phía bên ngoài thì thời điểm đó new chọn Fit to. Vì thao tác làm việc này này khiến cho trang giấy chúng ta in không đúng với tiêu chuẩn, kích thước mà bạn ý muốn muốn. Bí quyết này sẽ giúp đỡ bạn in những file Excel vừa trọn vẹn với trang giấy A4 và chúng ta có thể điều chỉnh kích thước cho chúng. Sau khi thực hiện xong, hãy vào Print Preview để xem ngôn từ đã được như ý chưa nhé! Với số đông bảng tài liệu quá lâu năm thì lúc in các bạn sẽ thấy hình ảnh bị bóp lại cực kì nhỏ. Thời gian này, bạn chỉ cần tăng phần thứ 2 của Fit to lên đến lúc nào vừa đủ chú ý là xong.
Điều chỉnh phần thứ hai của Fit to
Ở đây đã được tạo thêm 4 cùng thu được tác dụng như sau:

Kết quả sau khoản thời gian tăng phần 2 của Fit to
Cách in ngang giấy A4 mang đến file Word
Bước 1: Mở inthuonghieu.com Word trên máy tính xách tay > Mở file văn phiên bản cần in.
Bước 2: Chọn File > Print.

Vào tệp tin và lựa chọn Print
Bước 3: sửa đổi các tùy chỉnh khi in.
Print All Pages: In tất cả các trang. Ở đây, bạn cũng có thể chọn không hiện phản hồi và thừa nhận xét trong file Word bằng phương pháp bỏ lựa chọn tại mục Print Markup. Print One Sided: In 1 mặt. Ở đây, chúng ta có thể chọn in 2 mặt. Collated: Ở mục này nếu lọc Collated thì sau thời điểm in bạn sẽ lấy được tư liệu theo lắp thêm tự. Ngược lại, nếu lọc Uncollated thì máy đang in hết các bản copy của trang 1, sau đó đếncác bạn dạng copy của trang 2,… cứ bởi vậy lần lượtcho tới trang cuối cùng.
Chỉnh tùy chỉnh thiết lập khi in
Portrait/Landscape Orientation: Chiều khổ giấy in. Ở đây bạn chọn vẫn in theo hướng ngang bằng cách nhấn vào Landscape Orientation.Còn Portrait Orientation là in theo khổ giấy dọc. Letter: Ở đây các bạn sẽ chọn khổ A4 nhé! Normal Margins: Căn lề.Thao tác để in ngang khung giấy A4 cho file Word và Excel thực tế không thực sự phức tạp như đa số người vẫn nghĩ. Chỉ cần làm một lần là bạn đã có thể nhớ được trình tự cho gần như lần sau. Mong muốn những phân chia này sẽ giúp các bạn thực hiện thành công nhé!
Excel mang đến inthuonghieu.com 365 Excel 2021 Excel 2019 Excel năm nhâm thìn Excel 2013 coi thêm...Ẩn bớt
Theo khoác định, inthuonghieu.com Excel in các trang tính theo hướng dọc (chiều cao to hơn chiều rộng). Bạn cũng có thể thay đổi hướng trang thành hướng ngang đến từng trang tính.
Thay thay đổi hướng trang
Hãy lựa chọn một hoặc các trang tính mà bạn có nhu cầu thay đổi hướng trang.
Mẹo: Khi chọn nhiều trang tính,
Trên tab Bố trí Trang, trong team Thiết lập Trang, bấm Hướng trang, rồi bấm Dọc hoặc Ngang.
Xem thêm: Dịch vụ này không được cho phép mobifone online với 4 cách free
Lưu ý:
Nếu các bạn chưa tùy chỉnh thiết lập máy in, tùy chọn Hướng sẽ hiển thị mờ và các bạn sẽ không thể chọn được. Để giải quyết vấn đề này, bạn cần thiết lập một sản phẩm công nghệ in. Tùy lựa chọn này cũng trở thành mờ khi chúng ta đang sửa câu chữ của một ô. Để giải quyết và xử lý vấn đề này, hãy thừa nhận Enter để gật đầu đồng ý các biến hóa hoặc thừa nhận Ecs để hủy các thay đổi.
Thay thay đổi hướng trang khi chúng ta đã chuẩn bị để in
Chọn một hoặc các trang tính hoặc tài liệu trong trang tính mà bạn muốn in.
Bấm vào Tệp > In.
Trong hộp thả xuống Hướng Trang, dưới mục Thiết đặt, bấm Hướng Dọc hoặc Hướng Ngang.
Khi bạn đã sẵn sàng in, hãy bấm In.
Tạo một mẫu sử dụng hướng trang ngang theo mặc định
Để tiết kiệm ngân sách thời gian, chúng ta có thể lưu sổ thao tác đã được thông số kỹ thuật để in theo phía trang ngang làm mẫu. Sau đó bạn cũng có thể dùng chủng loại này để tạo nên các sổ làm việc khác.
Tạo mẫu
Tạo sổ làm cho việc.
Hãy chọn một hoặc những trang tính mà bạn có nhu cầu thay thay đổi hướng trang.
Cách chọn trang tính
| Một trang tính đơn | Bấm tab trang tính.
 Nếu bạn không nhìn thấy tab ý muốn muốn, hãy bấm vào nút cuộn tab để hiển thị tab rồi bấm vào tab đó.
 |
| Hai tuyệt nhiều trang tính liền kề | Bấm vào tab để chọn trang tính đầu tiên. Sau đó hãy nhấn giữ nút Shift trong lúc bấm tab vào trang tính cuối cùng mà bạn muốn chọn. |
| Hai giỏi nhiều trang tính ko liền kề | Bấm vào tab để chọn trang tính đầu tiên. Sau đó hãy nhấn giữ nút Ctrl vào lúc bấm tab của các trang tính khác mà bạn muốn chọn. |
| Tất cả trang tính trong sổ làm việc | Bấm chuột phải vào tab trang tính rồi bấm Chọn Tất cả Trang tính. |
Lưu ý: Khi chọn nhiều trang tính,
Trên tab Bố trí Trang, trong nhóm Thiết lập Trang, bấm Hướng trang, rồi bấm Ngang.
Lưu ý: Nếu bạn chưa tùy chỉnh máy in, tùy lựa chọn Hướng đã hiển thị mờ và bạn sẽ không thể lựa chọn được. Để giải quyết vấn đề này, bạn quan trọng lập một lắp thêm in. Tùy lựa chọn này cũng trở thành mờ khi bạn đang sửa câu chữ của một ô. Để giải quyết vấn đề này, hãy dìm Enter để đồng ý các biến đổi hoặc thừa nhận Ecs nhằm hủy những thay đổi.
Thực hiện ngẫu nhiên tùy chỉnh như thế nào khác ví như cần.
Mẹo: Nếu bạn có nhu cầu tùy chỉnh một vài trang tính thuộc lúc, bạn cũng có thể tạm thời nhóm phần đông trang tính đó, thực hiện các biến hóa rồi rã team chúng. Để nhóm những trang tính, hãy bấm vào phải vào tab bất kỳ ở phía bên dưới trang tính. Trên menu lối tắt, bấm Chọn tất cả Trang tính. Bên trên thanh tiêu đề, các bạn sẽ nhìn thấy thương hiệu của trang tính, tiếp theo là từ bỏ
Bấm tab Tệp.
Bấm Lưu bên dưới Dạng rồi chọn vị trí bạn muốn lưu giữ trang tính của mình. Ví dụ: hãy bấm Máy tính (hoặc PC Này trong Excel 2016), tiếp nối bấm Màn hình nền.
Trong hộp Tên tệp, hãy nhập tên bạn có nhu cầu dùng cho mẫu này.
Trong vỏ hộp Lưu dưới dạng, hãy bấm Mẫu Excel (*.xltx), hoặc bấm Mẫu Excel được cho phép Macro (*.xltm) trường hợp trang tính tất cả chứa những macro mà bạn muốn chúng có sẵn vào mẫu.
Bấm Lưu.
Mẫu này được tự động gửi tới folder Mẫu.
Để sử dụng mẫu để tạo nên sổ có tác dụng việc, hãy làm cho như sau (chỉ giành riêng cho Excel 2016 Excel 2013):